Als je nog geen CSV bestand hebt dan kun je de handleiding “Producten importeren – CSV bestand opmaken” volgen om deze op te maken.
Om producten te importeren ga je naar Product > Alle producten. Vervolgens klik je bovenin het scherm op “Importeren”.
CSV-bestand uploaden
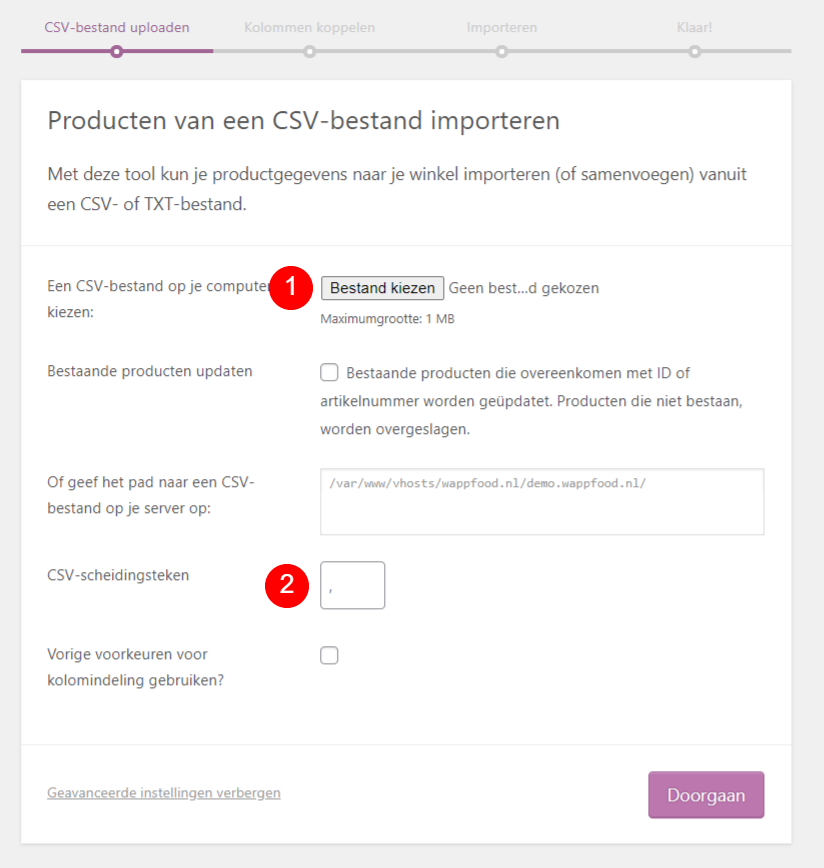
Selecteer “Bestand kiezen” en kies de CSV die je wilt gebruiken. Vervolgens geef je aan welk scheidingsteken je gebruikt in jouw CSV bestand. Dit is meestal een komma of puntkomma. Vervolgens klik je op “Doorgaan”
Kolommen koppelen
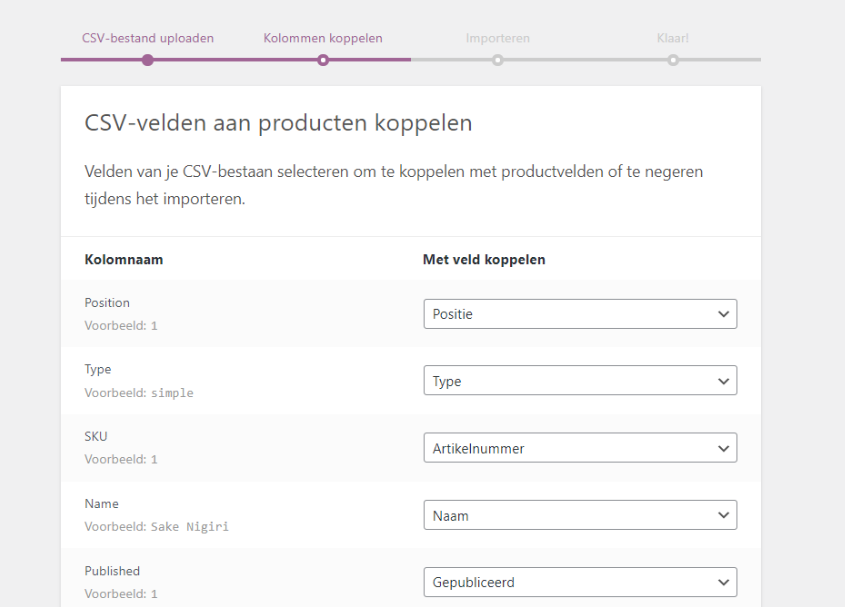
Je ziet nu het scherm “kolommen koppelen”. Wappfood probeert automatisch de kolomnaam van jouw CSV naar velden te matchen of “toe te wijzen”. Als je de namen van kolommen niet hebt aangepast dan zal alles automatisch worden gekoppeld. Controleer of elke kolom is toegewezen en klik vervolgens op “De importeerfunctie uitvoeren”
Importeren
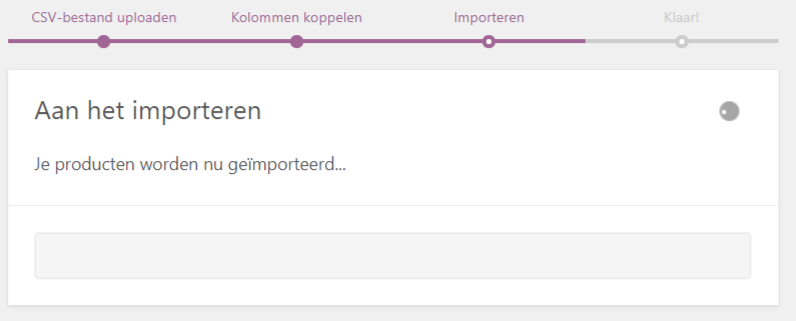
Het systeem is nu bezig met importeren. Laat de import draaien totdat deze succesvol is afgerond.
Klaar!
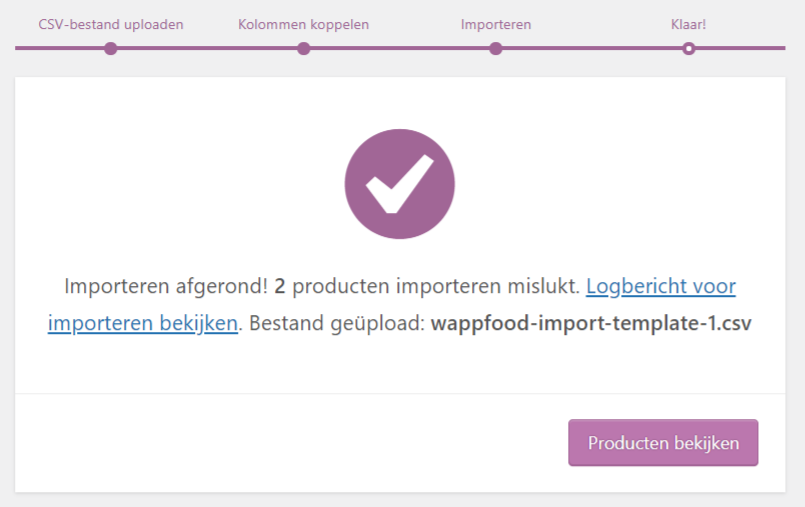
Als het systeem klaar is met importeren dan krijg je een overzicht te zien. Als er fouten zijn opgetreden tijdens het importeren dan kun je het logbericht bekijken.